How to Install Internet Explorer After Deleting It
Internet Explorer is an odd beast. Treated like an application, it's also considered a Windows component. In fact, it's such a component of Windows that you may be able to make the shortcuts and icons related to IE go away, but you can never really get rid of everything. Some components simply are parts of Windows.
Unfortunately, there are times when we'd really like to treat it like a "normal" application. Specifically, it would be good to be able to uninstall it completely and then reinstall it from scratch.
While we can't do exactly that, I'll walk you through what we can do that gets us fairly close; as close as we can get without reinstalling Windows itself, anyway.
It starts in Control Panel
In Control Panel, look for Add/Remove Programs or simply Programs:
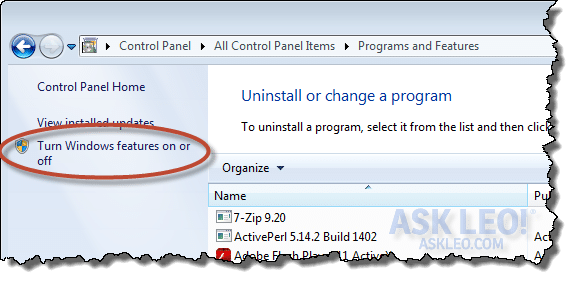
Right from the start, Internet Explorer diverges from being a normal application. ClickTurn Windows features on or off, as Internet Explorer is considered a Windows' feature.

Uncheck Internet Explorer in the resulting list. This will trigger a warning:
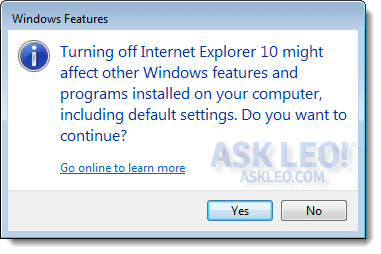
I honestly don't know how severe the consequences really are. My guess is that as long as you have another browser installed, you'd be completely fine to uninstall IE and leave it uninstalled. The components that Windows itself needs will remain installed.
On the other hand, if you don't have another browser, you'd have a bit of a problem and would need to either immediately reinstall IE or somehow get another browser onto your machine.
It doesn't really matter in the long term because we're just going to turn it back on again in a moment.
So, click Yes.
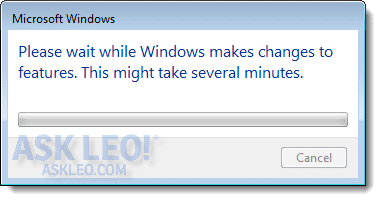
That's pretty much it. Internet Explorer will have disappeared from your Start menu and desktop, and those components which aren't required by Windows itself will have been removed.
Reinstalling, approach 1
The first approach to reinstalling Internet Explorer is actually almost the exact reverse of what we just did.
Go back to Control Panel, Add/Remove Programs, Turn Windows features on or off, and in there, check the Internet Explorer box.
Click OK and Internet Explorer should be reinstalled. This approach may require that you have installation media, or it may attempt to download what it needs from the internet.
I prefer a different approach.
Reinstalling, approach 2
This technique actually requires that you have a different browser installed on your machine before you uninstall IE. I happen to have Chrome.
Visit the Internet Explorer page at Microsoft.com and download the latest version of IE from there.

Be sure to uncheck the "I would also like Bing and MSN defaults" unless you really want those defaults and then click the Get… button. Run the resulting download.
What actually gets downloaded at this point is a stub installer that then downloads the appropriate files for your computer.
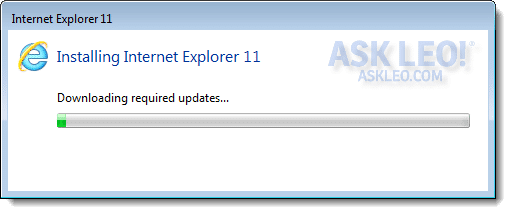
Eventually, after all the required files are downloaded and installed, it's extremely likely that you'll need to reboot:
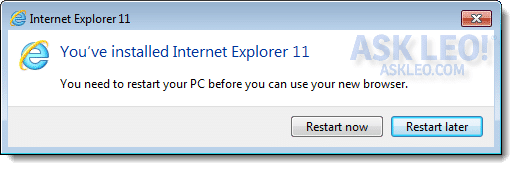
Internet Explorer returns
After the install and reboot, the IE icons will return to the Start menu and Internet Explorer will be available once again.

I believe (but cannot guarantee) that even though you uninstalled and reinstalled IE, basic settings that still apply will be preserved if you happen to upgrade the version of Internet Explorer as I did here. If you end up installing the same version again, I'd expect the chances to be even higher that everything will be as you left it.
And hopefully, this process has resolved (or at least altered) whatever problem it was that caused you to want to reinstall Internet Explorer in the first place.
How to Install Internet Explorer After Deleting It
Source: https://askleo.com/how-do-i-reinstall-internet-explorer/#:~:text=Reinstalling%2C%20approach%201&text=Go%20back%20to%20Control%20Panel,Internet%20Explorer%20should%20be%20reinstalled.
0 Response to "How to Install Internet Explorer After Deleting It"
Post a Comment